Nowadays, most forex trading transactions are executed online. Trading technology is becoming increasing advanced and traders can initiate trades within milliseconds via their preferred trading platform. The exchange of currencies happens virtually through these special trading platforms. One of the most widely used retail trading platforms is called Metatrader 4. In this article we will discuss how to set up the Metatrader 4 trading terminal and how make it work for you.
Installing the Software
After you have chosen the broker you want to deal with, you should find the page on their site which links to the Meta Trader 4 download link. When you click on this link your operating system will ask you for permission to download a file. This is the Metatrader 4 file and it usually has the logo of your broker as an icon.
When you download this file you should double-click on it in order to start the MT4 platform installation. You will go through a standard software installation process which involves a download procedure as shown on the image below:
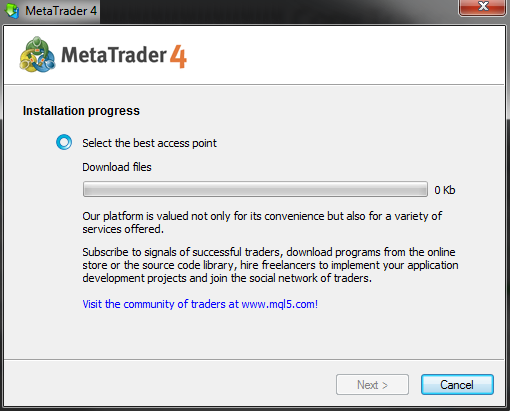
Wait patiently to finish the download operation and click “Next”. Finish the installation process and open the installed MT4 application.
Creating a Metatrader 4 Account
When you start the application a small window will pop up in the middle of the platform. This is the server window.
You will choose among servers for real money and demo money trading. In order to create an account for real trading, you should choose the real account server. The demo money server is for Metatrader demo accounts, where your orders do not go out on the global market.
When you choose the real account option, you will be asked to log in with your details. However, you do not have login details yet. Therefore, you should choose the option to create a new account.
You will be asked to fill out some personal information like your address and your phone number. Notice that you might get redirected to the official registration page of your broker’s website. Some of the providers require a registration at their website as well.
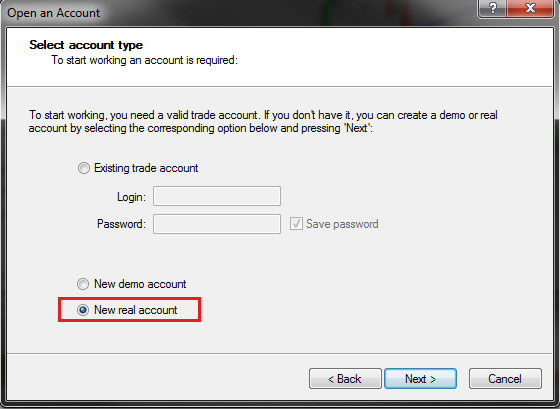
Your username and password will be automatically generated by the Metatrader platform.
Make sure you remember these. Write your login details on a piece of paper and then store it away safely! These credentials are the entry key to your trading account.
After you do this, most Metatrader brokers are likely to ask you for a copy of your ID and also provide you with the terms of use. Everything needs to be transparent from both your side and the broker’s side.
Get your smart phone, take a picture of your ID and send it to your account manager, who requires the confirmation.
Now that you confirmed your registration and provided your ID information, you will need to make a deposit into your Metatrader trading account.
Deposit Funds in your Metatrader Account
There are several choices that you will have for depositing funds with your forex broker.
Usually, this involves the creation of an account at the broker’s website. When you create this account, it gets connected to your trading account at the MT4 trading platform.
Once you deposit the funds at the broker’s website, the funds are instantly displayed in your Metatrader account.
So, if you decide to deposit $50,000 in your trading account, this is what you are going to see on the Metatrader 4 platform:

Above you see a screenshot of the Metatrader 4 order window.
This is where all your open trades will be displayed. In addition, your Balance, Equity, and Free Margin will show in real time as well.
How to Use the Metatrader 4 Platform
So, after you have installed the MT4 trading platform, this is what you are going to see on your monitor:

This is an example of a ready-to-go Metatrader 4 platform, which has now been setup and funded. You will notice numerous buttons at the top of the MT4 trading platform.
The buttons M1, M5, M15, M30, H1, H4, D1, W1, and MN are the different chart time frames you can choose from. “M” is short for “minute”, “H” is short for “hour”, “D” is short for “day”, “W” is short for “week”, and “MN” is short for “month”.
When you click on these buttons, your chart will be automatically converted into the desired timeframe.
The two magnifying glasses above are used to zoom in and zoom out the trading charts without changing the trading time frame. The three buttons on the left of the magnifying glasses are the three different Metatrader charting options – Bar Chart, Japanese Candlestick Chart, and Line Chart.
At the left side of the chart timeframe buttons you have a few basic drawing tools, which are frequently needed when performing technical analysis.
These are: vertical line, horizontal line, trend line, price channel, Fibonacci retracement and some image labels.
If you right click on the chart window you will see various options to customize your trading platform. Here you should take some time to personalize the settings that best suit your preferences.
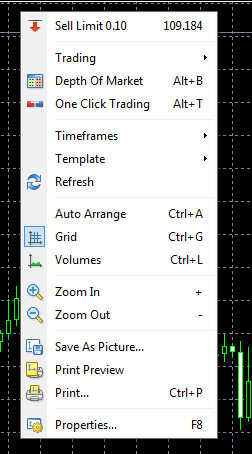
If you point at “Trading” you will see the option to open a trading position. Another place you can do this from is the “New Order” button from the options above the chart. If you click on “One Click Trading”, you will see special Buy/Sell buttons attached to the top left corner of your chart. This way you can instantly open trades at a preliminary decided size (lots). If you click on “Properties” you can fully customize the appearance of your Metatrader 4 trading platform.
On the left side of the Metatrader terminal you will see the live Market Watch (red rectangle).

This window displays the basic Bid/Ask information of all the chart windows you decided to include in your trading portfolio. Note that these are not all the available trading symbols offered by your broker. To see all the available symbols simply right click on the Market Watch window and select “Show All”. This will display all the available financial instruments of your broker.

It is important to mention that the Market Watch window is another place to open trades from. You can pick symbols from there and then by right clicking on your mouse, it will allow you to get options for each of these financial assets. See the image above for details on this.
Opening a Trade on Metatrader 4
Now that we have discussed the basic functions of the MT4 Forex trading terminal, I will now show you how to open real trades.
In order to buy or sell a currency pair, you can use one of the options we mentioned above. Click on the chart or on the Market Watch with the right click button and then choose “New Order”. This will bring you to a special trading window. But the easiest way to bring the order window up is by simply clicking the “F9” hotkey on your computer keyboard. This will instantly bring up the trading window. This is what you will see:
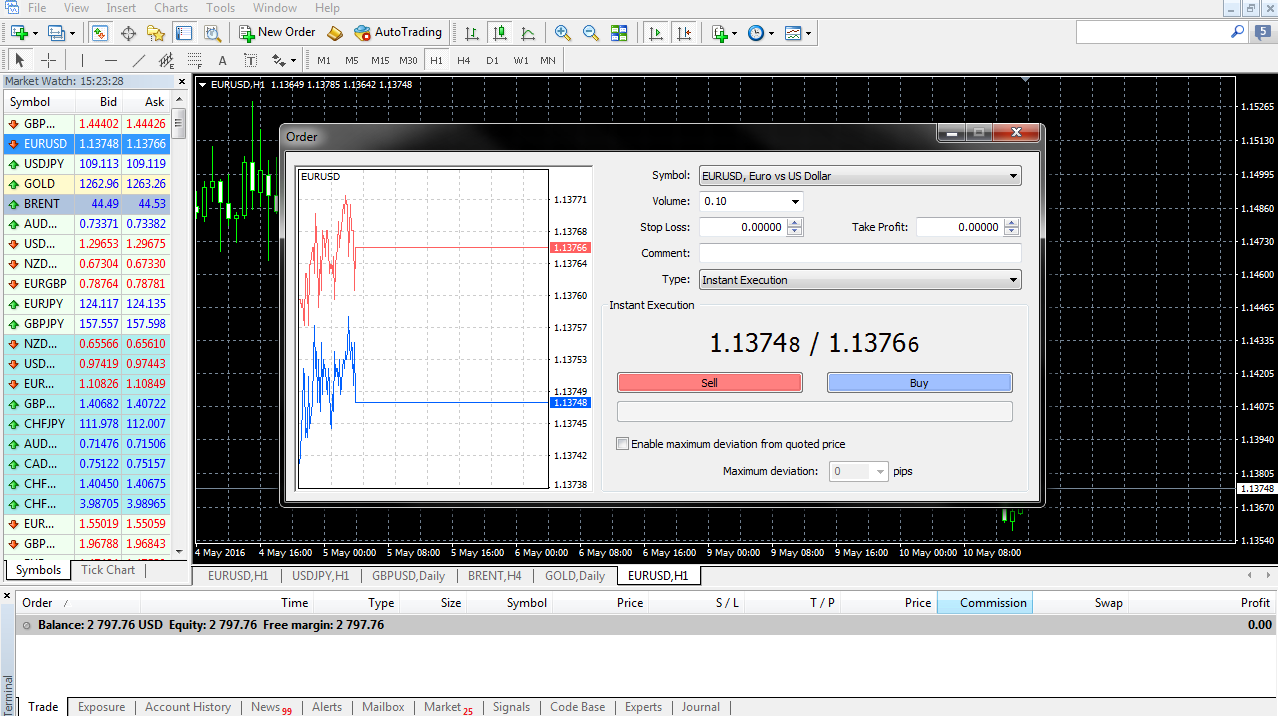
Let’s take a deeper look into the Order Entry Window:
- Symbol
The first line says “Symbol”. This is a dropdown menu containing all the symbols available for trading at your broker’s station. If you want to change the Forex pair you want to trade just use the menu and pick a different symbol.
- Volume
The second line concerns trading volume. This is the amount in full lots you want to invest in your trade. It is very important to know that one full lot equals 100,000 units. In this manner, you should also get acquainted with other lot sizes. Below you will find a little table containing the different trading volumes:
| Volume | Units |
| 1 Full Lot (1.0) | 100,000 |
| 1 Mini Lot (0.1) | 10,000 |
| 1 Micro Lot (0.01) | 1,000 |
| 1 Nano Lot (0.001) | 100 |
If you want to do a standard pip value calculation, you should use the following calculation:
- Pairs where the USD is the base currency:
Let’s say you buy the USD/CAD at an exchange rate of CAD 1.1350 for one USD. You will invest in your trade 1 Full Lot (100,000 units). So you need to know how much one pip (0.0001) costs. You will first need to calculate the amount one pip (0.0001) equates to.
0.0001 / 1.1350 = 0.0000881057 or 0.00881057%
Then you multiply the result by the volume you are willing to trade.
(0.0001 / 1.1350) x 100,000 Units = $8.81 (8.81057269)
This means that the value of 1 pip (0.0001) at a spot rate of 1.1350 CAD for 1 Full Lot traded would equal to $8.81.
Remember that you always get the end result in the base currency using this calculation. But what if the USD is not the base currency, but a quoted currency? We will discuss that next.
- Pairs where the USD is a quoted currency:
In this case the formula becomes a bit extended. You still do the formula we discussed above, but you should then multiply the result by the spot rate in order to convert it in USD. Remember we said that the result of the upper formula is in the Base currency.
Let’s say you want to sell 100,000 Units of the EUR/USD at the exchange rate of $1.0900 for one EUR. If you want to calculate the value of 1 pip (0.0001) in USD you should use the following formula:
((0.0001 / 1.0900) x 100,000 Units) x 1.0900 = $10 for one pip.
The results are for 1 Full Lot
Carefully choose the volume you are willing to trade when opening a position. Now let’s get back to the Order window.
- Stop Loss / Take Profit
The third line on the Order window regards the exit point of your trade.
- The Stop Loss option allows you to choose a rate for automatically closing your trade in case the market moves against you.
- The Take Profit option allows you to choose a rate for automatically closing your trade in case the market moves in your favor.
- Type
This line contains the order type you want to implement. You can choose from two alternatives:
- Instant Execution
This option executes the order instantly. When you fill out the fields we discussed above, you can simply click Buy or Sell depending on your intended trade direction.
- Pending Order
You use this type of order if you want the Metatrader platform to implement a market entry when the price reaches a specific level on the chart.
Metatrader Tools
One of the best MT4 platform feature is the vast array of trading tools available to every MT4 trader to choose from. In order to see these features you would simply click on the “Insert” dropdown menu located at the top of the Metatrader 4 terminal.
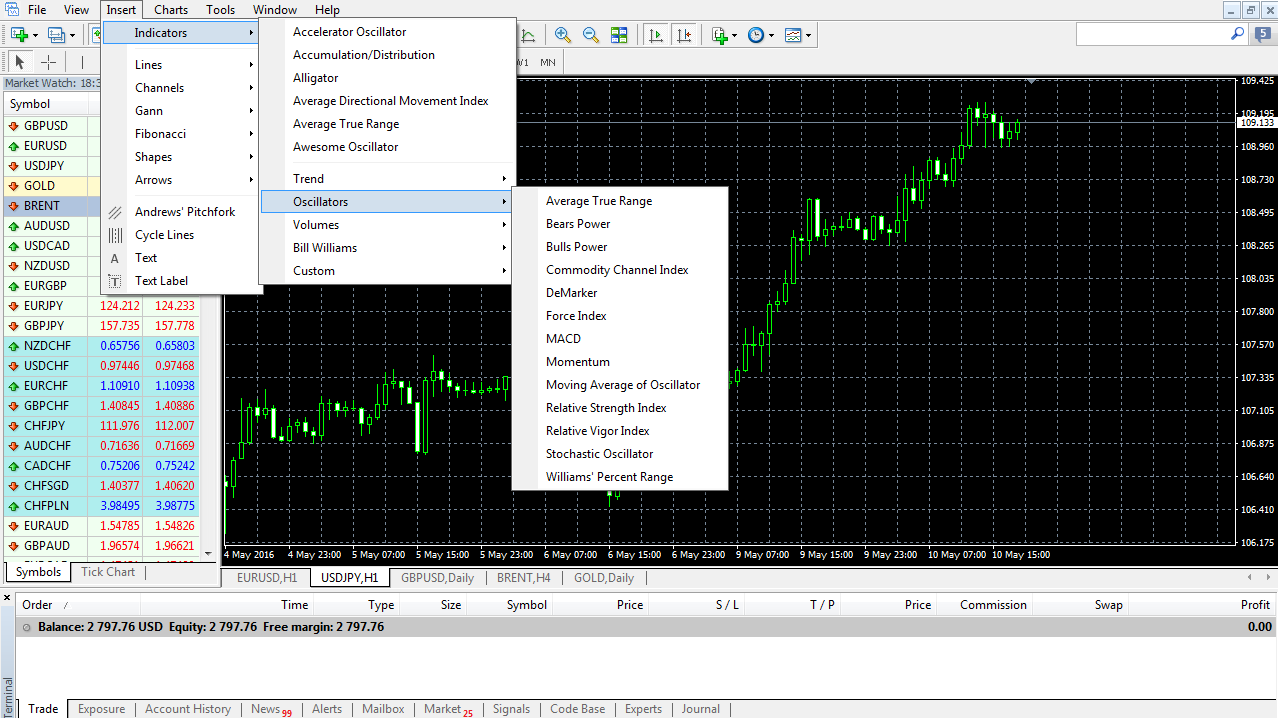
Above you see the “Insert” dropdown menu and the built-in oscillators, which are part of the “Indicators” section.
There are built-in indicators that are related to Trend, Volume, Momentum etc. Another great feature of Metatrader is the “Custom” Indicators section. You could create your own custom trading indicators with specific parameters, which could be added to the Metatrader platform. Furthermore, there are thousands of indicators for analyzing financial instruments and they cannot all included in the platform. So, if you have a special indicator in mind, which is not built-into the Metatrader station, simply Google it, find it, or create it, and then download it and put it in the “Indicators” folder of in the installed Metatrader files on your computer. The indicator will then appear in the “Custom” menu.
It is also worth mentioning that the MT4 terminal also includes a variety of Fibonacci based trading tools as well. This includes:
- Fibonacci Retracement
- Fibonacci Time Zones
- Fibonacci Fan
- Fibonacci Arcs
- Fibonacci Extension
As we discussed earlier, if you need another Fibonacci Indicator, which is not included in the platform, you can create it, or find it on the internet, download it and add it manually to your trading platform.
Other drawing tools you can use are the lines and the channels. These tools can assist in analyzing trends or specific levels on the chart.
Metatrader 4 Templates
We will now discuss how you can customize your Forex MT4 terminal. Firstly, if you don’t find the default chart setting appealing, you can easily change it. The default chart setting has a black background, a grid and black and white candles. To make changes, click on the chart and right click with your mouse, and choose “Properties”. Then customize the appearance of your chart according to your preferences. Then you can add the technical studies you want to incorporate on the chart.
After you do this, right click on the chart, and select on “Templates”. Click on “Save Template” and choose where to set the template you just created. Now you will be able to load this template on every chart you have in the Metatrader 4 terminal.
You can also choose from some of the default templates in the menu. These include the ADX, Bollinger Bands, Momentum, Volume, etc.
In addition, you can also find some MT4 templates online that are used by various traders around the world. Download some of them and simply load them through the template section of the MT4 platform. The settings will be applied to your charts instantly.
So for those of you getting started on your trading journey, this lesson on setting up Meta trader should help in getting you up and running smoothly. If at any point you have any questions, there is a large community of Metatrader platform traders that you can reach out to as well. One such forum community dedicated to discussing all topics related to Mt4 can be found at MQL4.